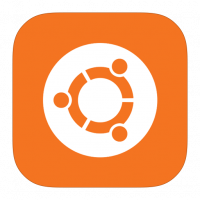Pochi sanno che Nautilus, il file explorer di Ubuntu, può gestire server ssh remoti come fossero parte del file system locale.
Invece di usare programmi di file trasfer come filezilla, per inciso un ottimo prodotto, nautilus permette di gestire il server ssh remoto in maniera molto più semplice e intuitiva.
Infatti dopo il collegamento il contenuto del server viene trattato come fosse una finestra di una directory del file system locale permettendo di aprire i file con uno dei programmi installati sulla vostra macchina o trasferire uno o più file come siete abituati a fare fra finestre del vostro sistema anche usando il drag & drop.
Come realizzare il collegamento:
Per realizzarlo il collegamento si deve, innanzitutto, visualizzare la schermata di accesso ad un server remoto e per fare ciò possiamo seguire 2 strade:
Dopo aver aperto una qualsiasi finestra di nautilus:
1) dal menu “File” , visualizzabile andando sulla barra in testa allo schermo o semplicemente premendo il tasto “Alt”, scegliamo la voce: “Connetti al server …” notate i 3 puntini alla fine del comando di menu per indicare che lo stesso non è immediato ma visualizzerà almeno un’altra finestra.
2) dal riquadro laterale scegliamo l’ultima voce: “Connetti al server …” se il riquadro laterale non è visibile potete visualizzarlo tramite la scelta di menu: “Visualizza/Mostra riquadro laterale” oppure semplicemente con il tasto F9.
Una volta visualizzata la finestra di collegamento ad un server remoto dovremo digitare la stringa di connessione così composta:
protocollo://utente@host/path
Per collegarmi ad un server SSH remoto useremo il protocollo SFTP quindi posto che il nostro utente si chiami (con molta fantasia) “user” e il nostro host (con estreme fantasia) “server.domain.com” la stringa da digitare sarà qualcosa del tipo:
sftp://user@server.domain.com
Anche se viene specificato un path questo sarà ignorato e nautilus, dopo avervi chiesto la password, si posizionerà sulla directory “home” dell’utente che abbiamo specificato.
Modificare il path:
Una volta visualizzato il contenuto della directory home potremo modificare il path richiamando la casella di testo della connessione, con il menu: “Vai/Inserisci posizione …” o con la combinazione di tasti: “CTL+L”; contrariamente alla prima volta adesso verrà modificato.
Doveroso infine sottolineare come la combinazione di tasti: “CTRL+L” è anche la via più breve per stabilire il collegamento con un server remoto.
Ambiente di test:
Ho provato il tutto su una distribuzione Linux Ubuntu Desktop 16.04 LTS a 64 bit in italiano, altre distribuzioni possono ovviamente differire in qualche particolare ma fatemi sapere nei commenti se trovate problemi e, nei limite del possibile, cercherò di aiutarvi.
Condividete:
Sperando di essere stato di aiuto mi auguro di vedervi tornare, se pensate sia utile condividete l’articolo con i vostri amici !
A presto
Andrea