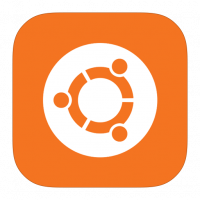Quando si installa wine su ubuntu (sudo apt install wine), seguendo la guida del sito, mi è capitato di incorre nell’errore:
The following signatures couldn't be verified because the public key is not available: NO_PUBKEY 76F1A20FF987672F
Il valore della chiave potrebbe anche variare (ci sono più chiavi da abilitare)
Per me la soluzione è stato, semplicemente, aggiungere la chiave indicata, quindi nel caso dell’esempio:
sudo apt-key adv --keyserver keyserver.ubuntu.com --recv 76F1A20FF987672F
Non dimenticate :
sudo apt update
per aggiornare l’indice dei repository
Alla prossima
Andrea