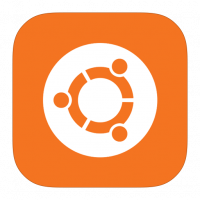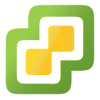Se avete problemi con la task bar di windows (nel mio caso Windows 2022 in RDS) oppure con explorer.exe che usa circa il 10% della CPUper ogni utente che si collega potete verificare quanto segue per vedere se risolve il vostro problema:
- Esportare il ramo del registry:
HKLM\SYSTEM\Software\Microsoft\TIP\TestResults\27641370 e verificate la dimensione del file creato se supera i 40mb avete una conferma che siete sulla buona strada per risolvere l’enigma e potete proseguire con le altre istruzioni di seguito specificate - Cancellate il ramo del registry appena esportato
- Disabilitate il servizio TabletInputService service (Touch Keyboard and Handwriting Panel Service) tramite il relativo mmc plugin oppure con il comando:
sc config "TabletInputService" start= disabled
e poi fermatelo con il comando:sc stop "TabletInputService"
Se non riuscite a bloccare il servizio riavviate la macchina - Se volete essere sicuri che il servizio non possa essere riabilitato potete rinominare i seguenti file eseguibili (facendo prima il takeownership):
C:\Program Files (x86)\Common Files\Microsoft Shared\ink\TabTip32.exe
C:\Program Files\Common Files\microsoft shared\ink\TabTip.exe
aggiungendo, ad esempio, il suffisso .org