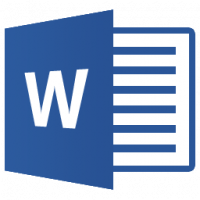N.B.
Le istruzioni che seguono valgono in linea di principio per qualsiasi versione di Microsoft Word.
Bisogna però tenere conto che il percorso dei file o la sintassi dei comandi può cambiare leggermente da una versione all’altra.
Se riscontrate problemi nell’applicare le istruzioni che descrivo qui di seguito vi prego di cercare sull’help del prodotto o su internet tramite Google o altri motori di ricerca la sintassi esatta: vedrete che riuscirete ad applicare la soluzione al vostro caso specifico.
Quando si apre un documento in Microsoft Word lo stesso viene visualizzato applicando il layout di stampa, che è la visualizzazione predefinita.
È possibile cambiare la vista in qualsiasi momento.
Se però vi trovate a dover modificare, ogni volta che aprite un documento, la visualizzazione, è possibile risparmiare tempo modificando quella usato di “default”.
Per fare ciò è necessario modificare il file modello predefinito di Word.
Questo si trova, solitamente (dipende dalla versione), in:
“<SystemDrive>:\Users\<UserName>\AppData\Roaming\Microsoft\Templates”, dove “SystemDrive” è il nome del disco di sistema (di solito “c:”) è dove avete (voi o chi per voi) installato Windows, “UserName” è il vostro nome utente (se quando accendete il vostro PC la schermata di Windows Appare senza aver digitato un nome utente e la relativa password vuol dire che avete un sistema con autologon dove il nome utente e la password vengono digitati automaticamente per voi) solitamente tutti gli utenti del sistema hanno una directory in “<SystemDrive>:\Users”: (tenendo presente che la versione italiana presenta anche la directory “Utenti” un sinonimo, alias, della directory Users), quindi elencando il contenuto di questa directory si riesce a capire facilmente il proprio nome utente.
Il file che cerchiamo si chiama “Normal.dotm” o “Normal.dot” per le versioni di Word meno recenti.
Apritelo con un click del tasto destro del mouse selezionando “Apri” dal menu di contesto visualizzato.
Non apritelo cliccandoci sopra perché, essendo il file un template, vi ritrovereste in un nuovo file vuoto.
Controllate quindi che nel titolo della finestra appaia il nome “Normal” e non qualcosa tipo “Documento1”.
Se è tutto a posto potete procedere e sistemare tutte le opzioni che volete.
Quando avete fatto digitate una lettera e cancellatela (altrimenti Word non vi darà la possibilità di salvare il file) e infine uscite salvando il file.
Ora godetevi le opzioni predefinite che avete scelto e che vi faranno risparmiare un sacco di tempo.
Per ultimo un piccolo trucco:
Se nella casella “Cerca programma e file”, quella che appare se premete contemporaneamente CTRL e ESC digitate: “%appdata%” (senza i doppi apici) verrete portati direttamente nella cartella:
“<SystemDrive>:\Users\<UserName>\AppData\Roaming\” risparmiando qualche click.
A presto
Andrea